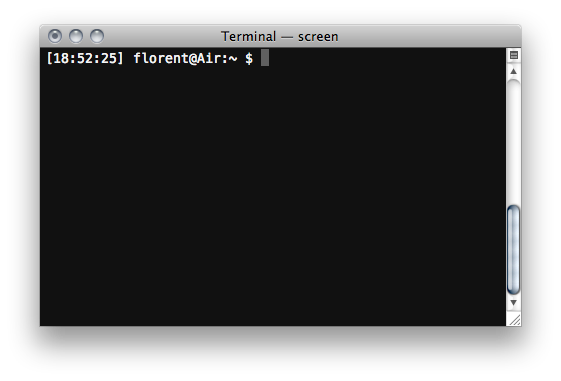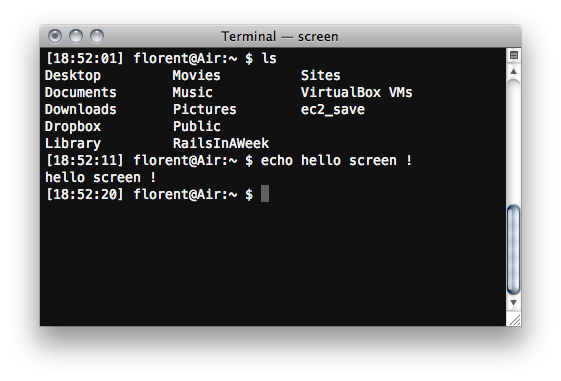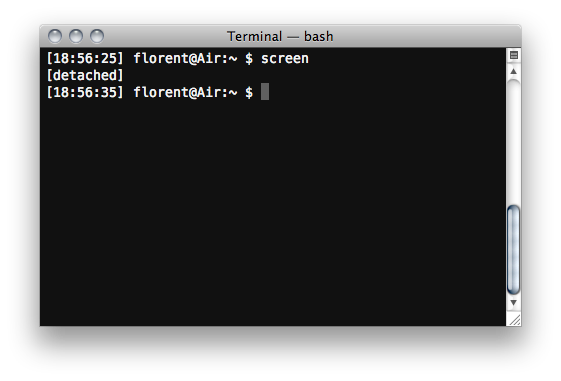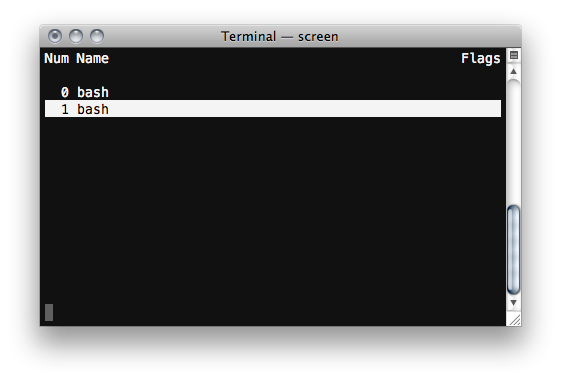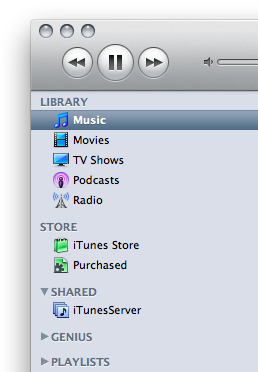You probably heard of GNU screen. It’s handy, ubiquitous, and dead simple. Here’s how to use it!
Open a terminal and type:
screen
You’re welcomed by an introduction message, press enter, and… You’re in a shell. Uh?
Screen is simple
screen is a terminal manager, so it’s logical that the first thing you see when you start it is a terminal.
This terminal is as vanilla as the terminal we started from. Just try it:
See? No black magic here, simply a terminal.
Screen is simple
The only difference is that Ctrl+a is now a special key combination that you can use to invoke screen‘s commands.
So let’s take a break and quit screen. Type Ctrl+a to let screen know you want its attention, then d, as in detach. There! You’re back in your first terminal.
Let’s go back in screen and learn some more! Just type:
screen -r
The -r stands for reattach: screen will re-open the last session, the one we detached from. You can see the results of the commands we entered earlier are still here.
We just saw a great feature of screen: the ability to log out and log back in without losing anything. Do you have something long to on a server? SSH into the server, launch screen, launch the task, detach from screen, log out from SSH, go back home, enjoy a good dinner and a well-deserved night of sleep, come back to work, SSH into the server, launch screen -r, and it’s just as if you never left.
Screen is simple
You can already use screen just like that, but let’s just see another nifty feature: multiple terminals!
In screen, type Ctrl-a, then ‘c’, short for create. You’re in a shell. Uh?
Screen is simple
You just created another terminal. screen can manage plenty of simultaneous terminals, not just one. To see a list of them, type Ctrl+a, then the quote symbol “, and you will see your two terminals. Just use the arrows to select which one you want to open.
There you go, you know screen! See, I told you it was simple.
Misc useful commands
Do you want to change the name of a terminal in screen‘s list? In that terminal, Ctrl+a and A.
Do you want to go directly to a specific terminal? Ctrl+a and its number.
Do you want to go to the previous/next terminal? Ctrl+a and p or n.
Do you want to switch to the previous terminal quickly? Ctrl+a and Ctrl+a.
Do you want to remap Ctrl+a to another key, say Ctrl+b? Just put escape ^b in your .screenrc.