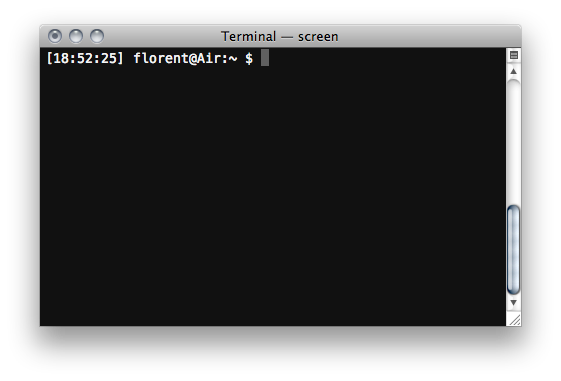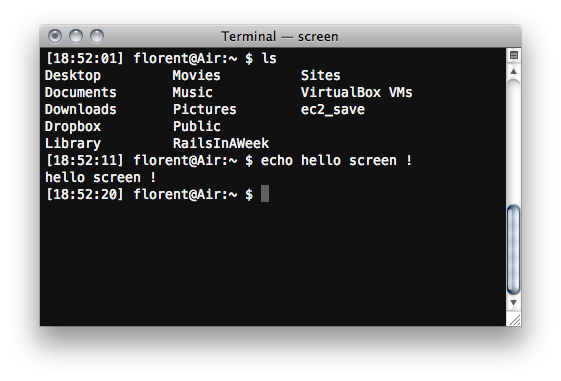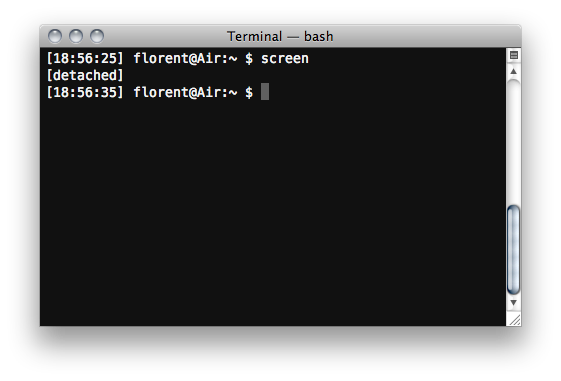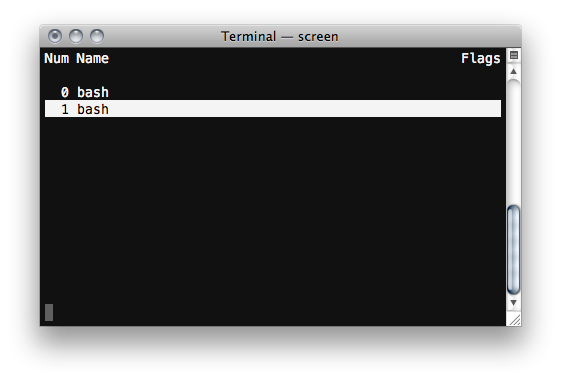I’ve been using Radicale as a contacts / calendar server (CardDAV / DalDAV) for some time now, and it worked flawlessly across macOS and Windows Phone for contacts and calendars.
However, I recently got an iPhone and synchronising calendars from Radicale just crashed the iPhone calendar app. It worked fine some of the time, but most times it just crashed, which is not great.
Therefore, I went on the search for a better self-hosted calendaring server. Onwards! To the internets! Who promptly gave me a list of great self-hosted calendaring software.
Off that list, I tried to install Baikal, but the claimed Docker installation is broken by default: the container fails to build. The Dockerfile is pretty messy and complex, and as I’d rather not rely on PHP (it’s probably not the best filter, but… you know… PHP1), I gave up on it and looked into CalendarServer instead.
CalendarServer is an Apple open-source project providing calendar and contacts, written in Python under the Apache licence. The software is still regularly updated (the 9.1 release dates from last month), backed by a huge corporation, and from the looks of it should sync with iPhone and macOS pretty easily :)
Unfortunately, the docs are a bit sparse, but the install script was a great starting point to write up a Dockerfile. In the end, the whole Dockerfile is little more than apt-get installing all the dependencies and running the setup script.
Pretty helpful: this container, thanks to the built-in scripts, embeds all its external dependencies and runs Postgres and memcached. As long as you mount the data folder as a volume, you’re good to go with a completely contained calendar/contacts server that saves up to a single folder!
The server refuses to start as root though, which is a bit annoying given that Docker volumes cannot be edited by a non-root user… That is, unless you give that user a specific UID, and you make sure to give this UID ownership on the volume on the Docker host. A bit hacky, but works fine.
As an example of how to run it, here is the systemd unit file I use to run the server:
You’ll have to create that /opt/ccs/data folder yourself, and also create the config and user list as described in the QuickStart guide.
The code is on GitHub, and the built container is available on the Docker Hub.
Sync with iPhone and macOS has been absolutely faultless so far, so I’m pretty happy with it!
1: slightly ironic given this blog is WordPress, but nvm.