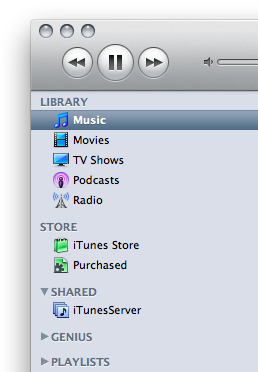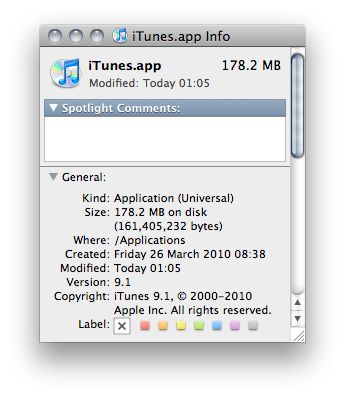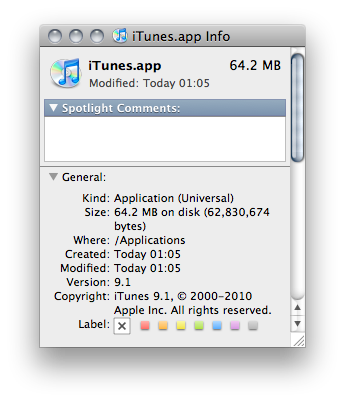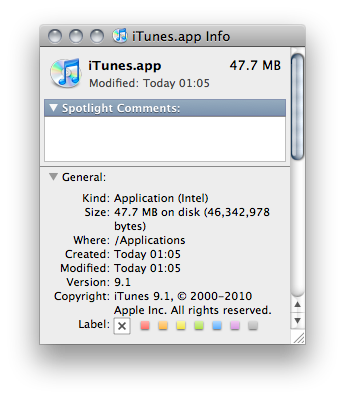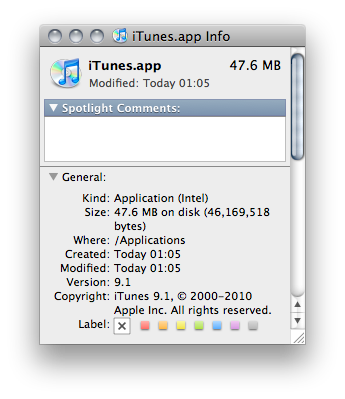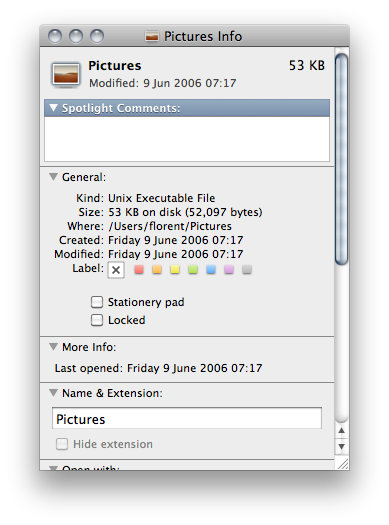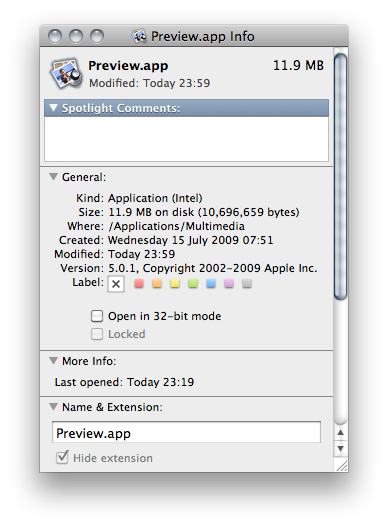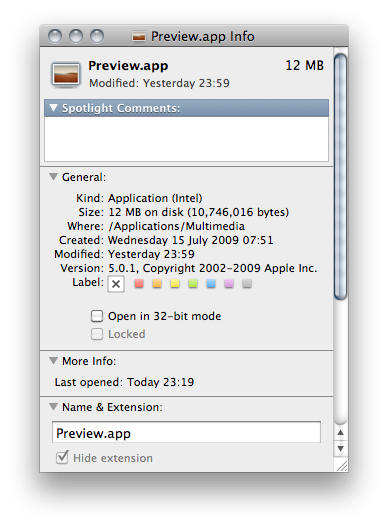In response to my blog post about the issue affecting arrows under OS X 10.6.3, Jonathan Groll pointed out that copying the ncurses libraries from an old 10.6.2 install would fix the problems. It works, but manipulating libraries in that way still feels a bit wrong to me.
And that’s without even mentioning the security implications of getting these libraries from “somewhere on the internet” if you don’t have them laying around anymore.
Instead, let’s fix an Open Source system in the way Open Source is supposed to work: grab the sources and recompile!
Grabbing the sources
Apple provides the sources for the insides of OS X on opensource.apple.com. Considering ncurses-31 (the 10.6.3 version) is buggy, we’ll download a tarball of ncurses-27 (the 10.6.2 version) from Apple right there: ncurses-27.tar.gz.
Recompiling
Step 1: compile.
mbp:ncurses-27 florent$ make
Step 2: install.
mbp:ncurses-27 florent$ sudo make install Password: TargetConfig: MacOSX cd /tmp/ncurses/Build && CFLAGS="-arch x86_64 -arch i386 -arch ppc -g -Os -pipe -isysroot /" CCFLAGS="-arch x86_64 -arch i386 -arch ppc -g -Os -pipe " CXXFLAGS="-arch x86_64 -arch i386 -arch ppc -g -Os -pipe " LDFLAGS="-arch x86_64 -arch i386 -arch ppc " /tmp/ncurses/Sources/ncurses/configure \ --prefix=/usr --disable-dependency-tracking --disable-mixed-case \ --with-shared --without-normal --without-debug --enable-termcap --enable-widec --with-abi-version=5.4 --without-cxx-binding --without-cxx --mandir=/usr/share/man /bin/sh: line 0: cd: /tmp/ncurses/Build: No such file or directory make: *** [install] Error 1
Oookay, by default this Makefile tries to install ncurses into /tmp/ncurses and complains because the directory doesn’t exist. Why not. There has to be an option to change that when calling make, but I went for the fastest choice:
mbp:ncurses-27 florent$ mkdir /tmp/ncurses/Build mbp:ncurses-27 florent$ sudo make install
And wait for the magic to happen. It’s quite long (and verbose) actually, don’t worry if it takes a few minutes.
Once this was finished, I launched sudo update_dyld_shared_cache and ran some tests: no luck, ncurses still behaved badly.
Then I noticed the “make install” output seemed to show ncurses-27 was actually installed (great!)… In /tmp/ncurses (not so great).
Making it (actually) work
I don’t fully understand how OS X deals with these source tarballs. However, I noticed that /tmp/ncurses/Build contains a Makefile. It looks like what’s installed in /tmp/ncurses is merely an intermediary build that you can then install:
mbp:ncurses-27 florent$ cd /tmp/ncurses/Build/ mbp:Build florent$ make mbp:Build florent$ sudo make install
I then ran sudo update_dyld_shared_cache again. This time, it prompted:
update_dyld_shared_cache[62767] current i386 cache file invalid because /usr/lib/libncurses.5.4.dylib has changed update_dyld_shared_cache[62767] current x86_64 cache file invalid because /usr/lib/libncurses.5.4.dylib has changed
Which is good, because it shows we actually changed the compiled version of ncurses (libncurses.5.4)
I finally ran the tests again: ncurses now works like a charm!